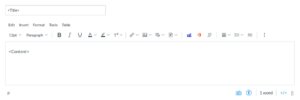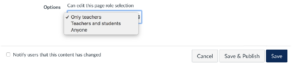Quercus Course Page as a Wiki

A wiki page allows a group of people to capture and share ideas. Page settings can be adjusted to course participants to access, create, and edit material on any topic. A wiki page can be used for small group or whole class collaboration per an instructor’s criteria.
An instructor can set up the desired structure ahead of time, as a table or document with headings, and post a link to the page on their Quercus course.
Some considerations are:
Do you want posts to be anonymous or attributed?
Do you want students to be able to add and edit content continuously or within a specific time period?
Where can I get more support?
Note: Real-time editing is not supported in Quercus editable Pages (i.e., if two or more users are editing the page simultaneously, the first user to click Save will overwrite the other users’ edits. We recommend that you write your text first outside of Quercus (e.g., using MS Word) and then copy and paste the text to the wiki page.
How to Get Started
A wiki page is a collaborative page that allows people to contribute, edit, and share materials.
How to Use This Tool
Enable Wiki Option
- Enable Students to Edit the Page as a Wiki: From the Options drop-down menu select Teachers and Students, or select Anyone to enable editing permissions for the page.
You can also notify users that content has changed by selecting the Notify users that this content has changed checkbox.

- Save and Publish: If you are ready to publish your page, click the Save & Publish button. If you want to create a draft of your page, click the Save button.Note: If you try to navigate away from a page without saving, you will see a pop-up warning.

Instructions
Create a Page:
- Type a name for your page.
- Use the Rich Content Editor to create content for your page, including links, files, and images.
The Microsoft 365 OneDrive integration displays the OneDrive icon in the Rich Content Editor in Pages and allows users to create a hyperlink to OneDrive files directly in the Rich Content Editor (Links to an external site.)
Enable Wiki Option
- Enable Students to Edit the Page as a Wiki: From the Options drop-down menu select Teachers and Students, or select Anyone to enable editing permissions for the page.
You can also notify users that content has changed by selecting the Notify users that this content has changed checkbox.

- Save and Publish: If you are ready to publish your page, click the Save & Publish button. If you want to create a draft of your page, click the Save button.Note: If you try to navigate away from a page without saving, you will see a pop-up warning.

- Enable Students to Edit the Page as a Wiki: From the Options drop-down menu select Teachers and Students, or select Anyone to enable editing permissions for the page.
Last Modified:
21 July, 2023
This work is licensed under a Creative Commons BY-NC-SA 4.0 International License